Il est donc ancien, les propos ne sont peut-être plus exacts aujourd'hui et le contenu et les liens ne sont plus assurés.
–
Si vous êtes ici c’est que vous avez peut-être une clef USB ou une carte MicroSD qui a été partitionné avec « Etcher » par exemple, au moment de l’installation d’une image bootable pour votre Raspberry Pi, mais voilà, au moment de la formater, sur votre Windows, votre clef de 8Go par exemple, n’affiche que 252Mo !
Alors, comment faire pour retrouver tout l’espace manquant ? Allons-y !
Attention, nous allons formater une microSD, ne vous trompez pas de périphérique, n’allez pas formater votre disque dur, relisez lentement pour être sûr. Les données sur cette MicroSD seront détruites.
Niveau de difficulté : Facile
Niveau de « dangerosité » : Suivez bien tout à la lettre pour ne pas tout casser !
Alors, si vous aussi vous avez ceci :
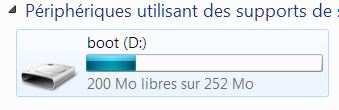
Mais que la carte fait en réalité 8Go, je vais vous expliquer comment faire.
Notez que pour l’exemple je suis sur un windows 7, mais c’est plus ou moins la même chose sur windows 10 ! (Je n’ai pas réussi à faire fonctionner Windows 10 dans ma virtualbox…)
Première étape :
Allez dans le gestionnaire de l’ordinateur :
`Démarrer > Panneau de configuration > Outils d’administration > Gestion de l’ordinateur`ou bien
`Win+R > "cmd" > COMPMGMT.MSC > "ok"`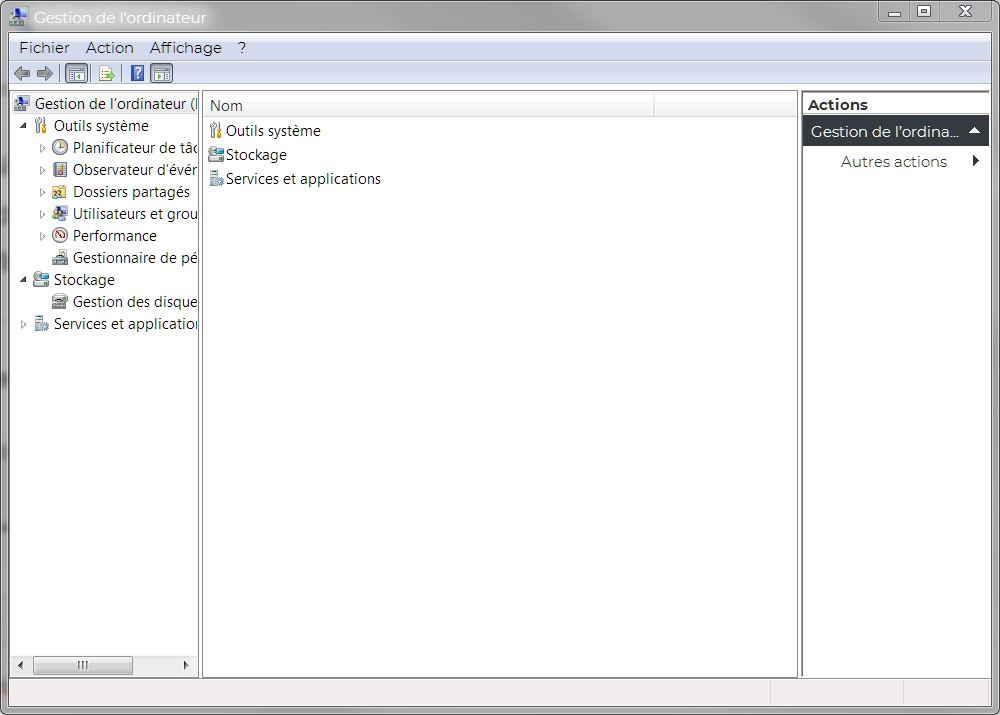
Allez sur Gestion des disques.
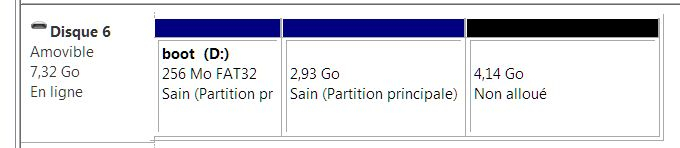
Ici, on voit donc bien notre carte MicroSD, partitionner en 3. La première de 256Mo, la seconde de 2,93Go et la dernière non alloué de 4,14Go.
Vous pouvez faire clique droit sur le bloc du milieu, et sélectionner supprimer le volume
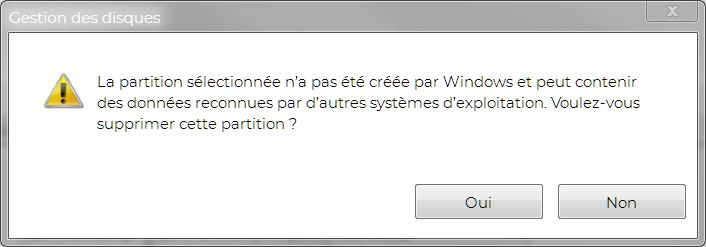
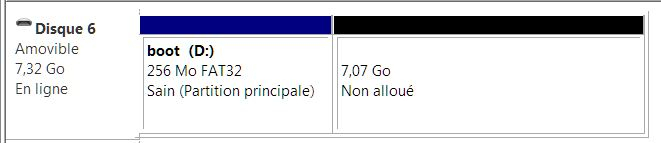
On a déjà récupérer une partie ! Du moins en théorie ! Car à cette étape, en fait, avec le gestionnaire par défaut de Windows, il est impossible d’aller plus loin (ou alors je n’ai pas réussi, ça peut arriver !).
Étape suivante :
On va le faire en ligne de commande, ne paniquez pas, c’est simple ! Faites Win+R > cmd > ok ou Démarrer > cmd.exe > entrer
Et vous aurez ceci :
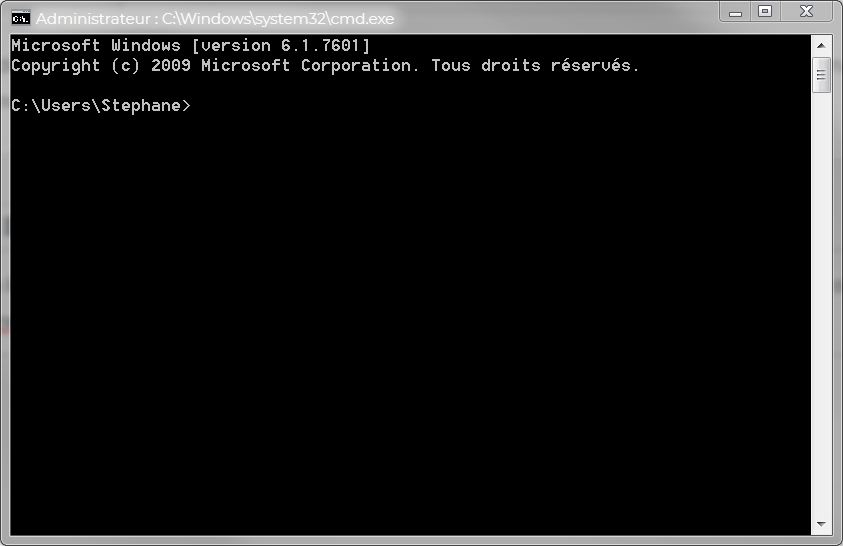
Tapez diskpart puis le bouton entrer :
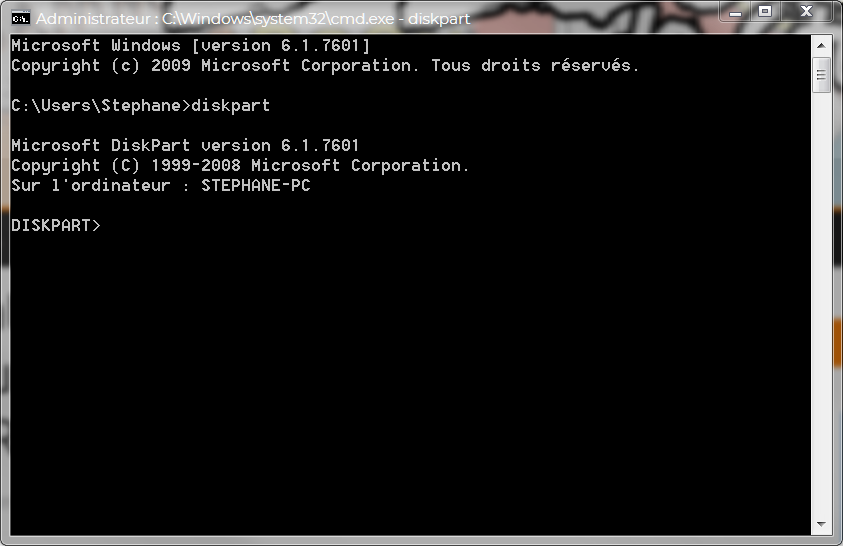
Puis list disk :
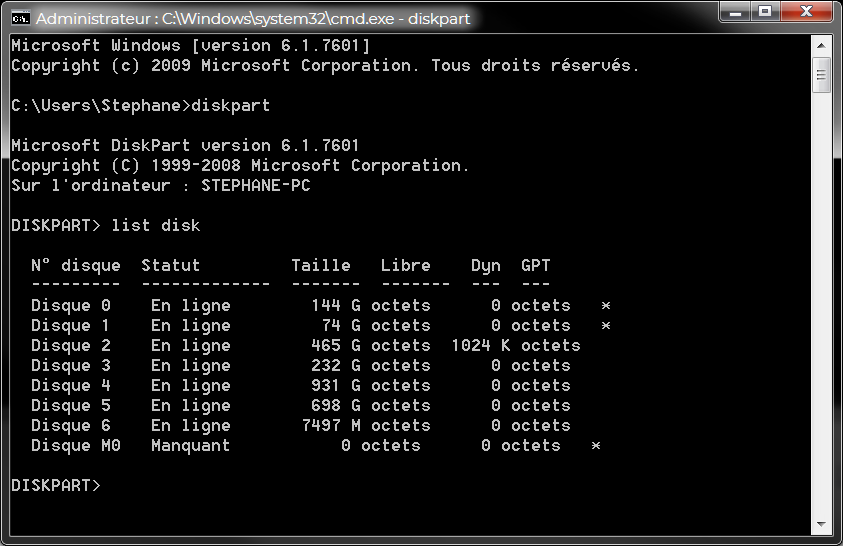
Et on va sélectionner le disque en question, on sait grâce au gestionnaire de l’ordinateur qu’il s’agit, sur mon ordinateur uniquement, du disque 6 !
On sélectionne donc le disque en question en faisant select disk 6 ici 6, mais sur votre machine ça peut être 2, 5 ou 3 !
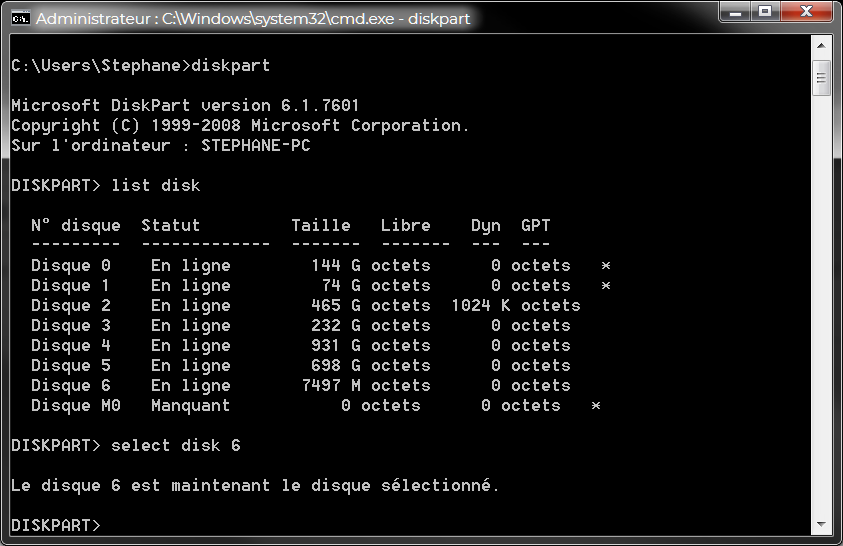
Si vous refaites list disk, vous verrez une petite étoile à côté du disque 6 !
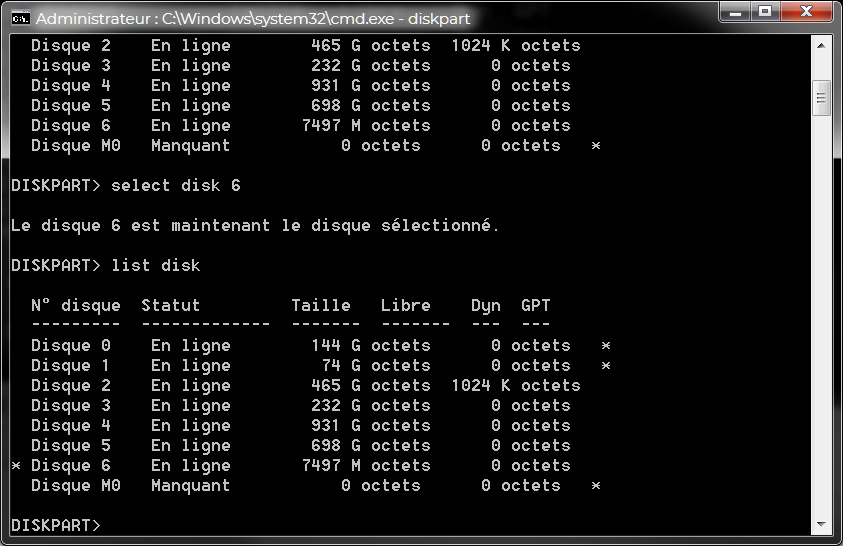
Maintenant, on peut afficher les partition, pour cela faites list partition :
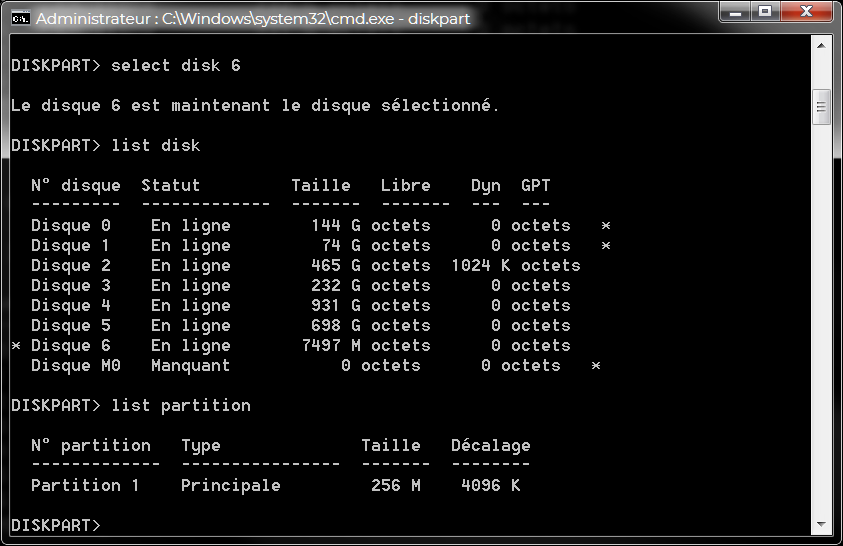
Ici, on voit qu’il n’y a qu’une partition (une est non alloué), si on veut tout regrouper, il suffit de taper clean qui aura pour mission de nettoyer les partitions du disque sélectionné :
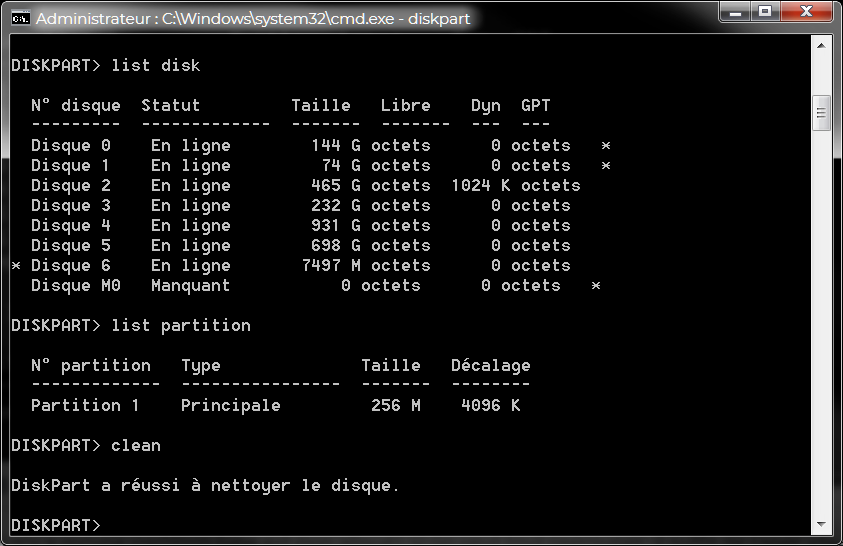
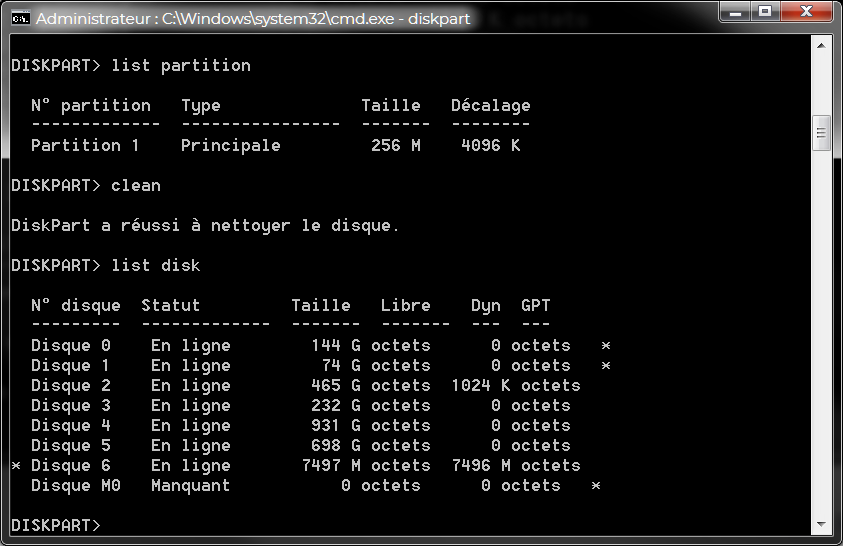
Alors, à cette étape, on a retrouvé l’intégralité du disque mais il est devenu entièrement non alloué. Vous pouvez maintenant retourner dans le gestionnaire des disques, faire clique droit sur le disque 6 non alloué Nouveau volume simple puis suivant, suivant, suivant, suivant etc. (en fonction du besoin) :

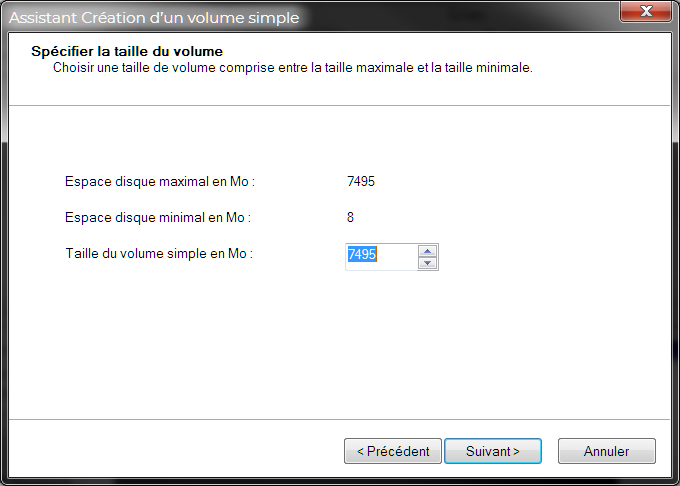
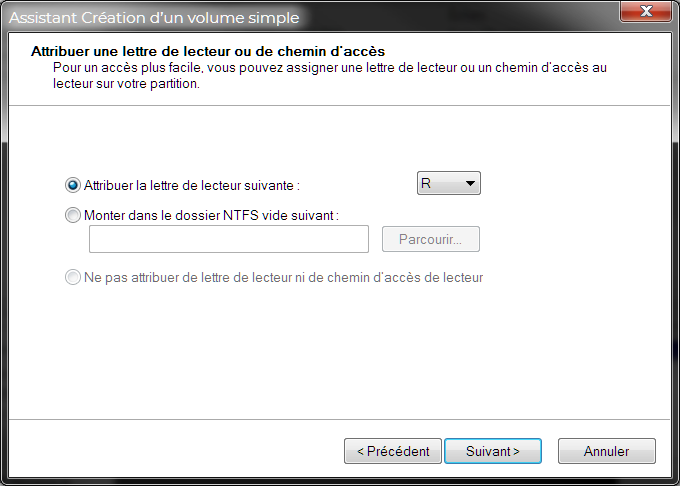
Attribuez la lettre que vous voulez, ici ce sera R:
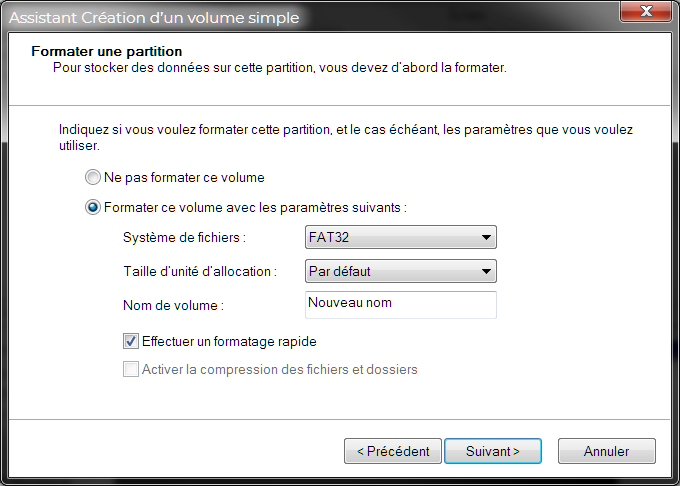
Ici ce sera en FAT32, dans certains cas vous pourrez choisir NTFS, mais FAT32 c’est très bien ! Et vous pouvez lui donner un petit nom à la place de « Nouveau nom » comme par exemple « Ma MicroSD » !
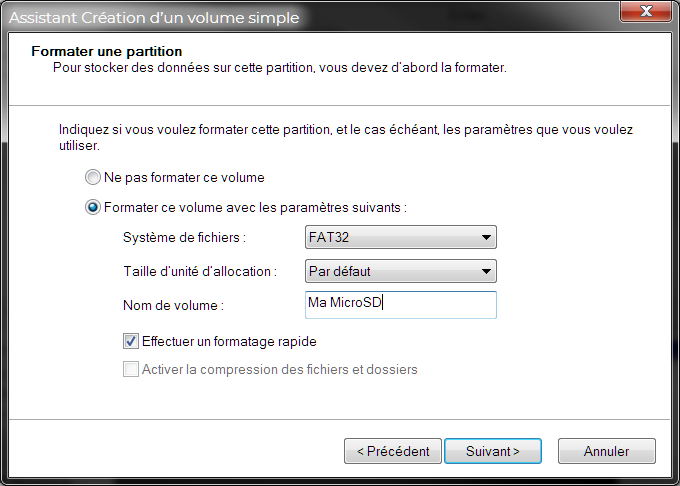
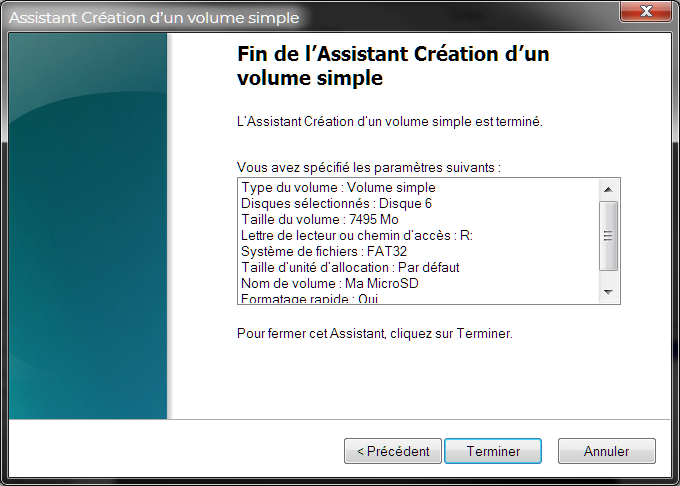
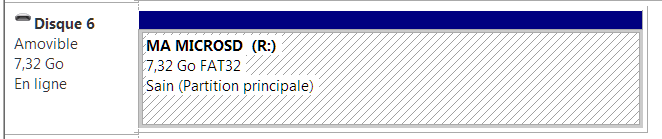
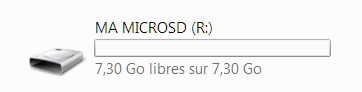
Quel beau travail !

Soyez le premier ou la première à commenter cet article !